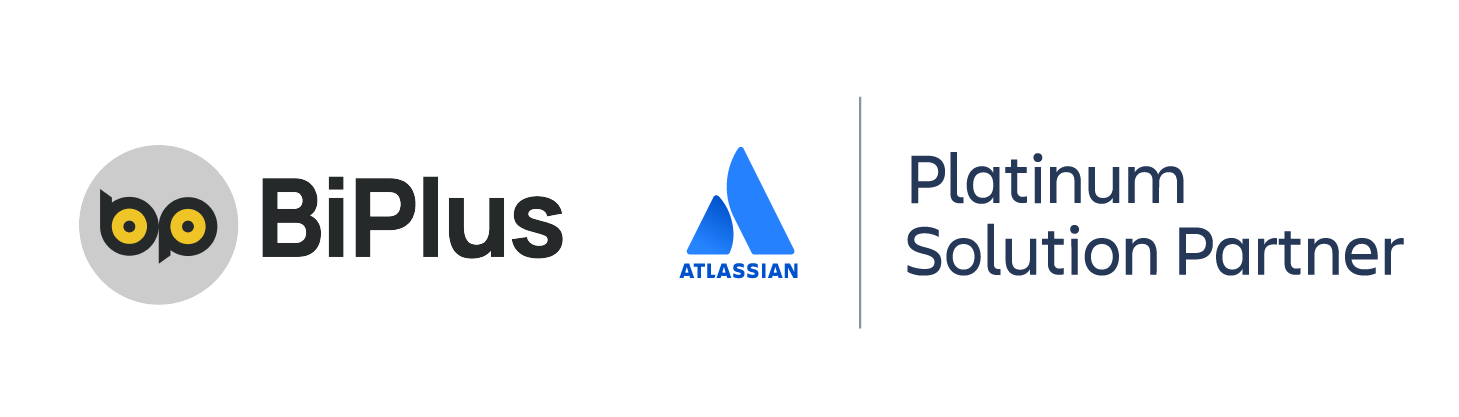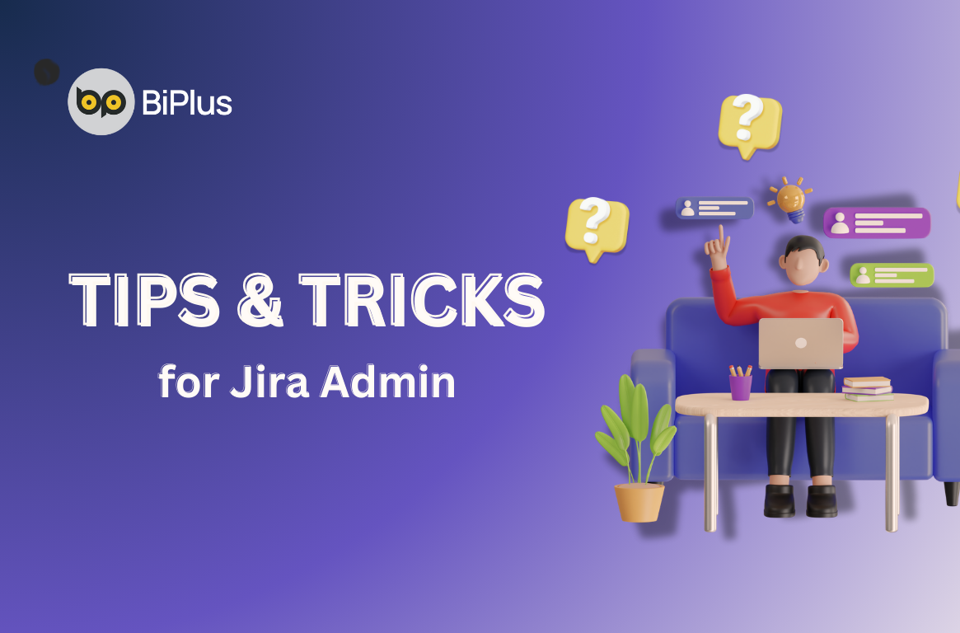Bắt đầu Jira với 6 bước cơ bản
Trước khi bạn bắt đầu hướng dẫn này, hãy đăng ký Jira Software miễn phí. Hướng dẫn này sẽ giúp bạn thiết lập dự án đầu tiên của mình. Bài viết này sẽ hướng dẫn bạn bắt đầu sử dụng, thiết lập dự án của riêng mình chỉ với 6 bước cơ bản.
Bước 1: Tạo mới một dự án
- Ở góc trên cùng bên trái giao diện, chọn biểu tượng Jira home.
- Ở góc trên cùng bên phải giao diện, chọn Create project.
Bước 2: Chọn mẫu dự án
Thư viện mẫu Jira chứa hàng chục mẫu thuộc nhiều danh mục khác nhau và được thiết kế để giúp nhóm của bạn bắt đầu nhanh chóng và thành công. Bạn có thể chọn một mẫu từ tất cả các sản phẩm Jira mà bạn sở hữu (Jira Software, Jira Service Management và Jira Work Management). Hiện nay, Jira Software cung cấp ba mẫu:
| SCRUM
Dành cho các nhóm Agile làm việc từ backlog, lập kế hoạch và ước lượng công việc trong Sprint, đồng thời chuyển giao công việc theo lịch trình thường xuyên. |
KANBAN
Dành cho các nhóm Agile theo dõi công việc theo luồng liên tục (chứ không phải trong Sprint), tập trung vào việc quản lý công việc đang thực hiện. (Bao gồm tùy chọn Kanban backlog.) |
BUG TRACKING
Dành cho các nhóm không cần bảng, mong muốn quản lý các công việc phát triển và lỗi với chế độ danh sách. |
Các loại dự án: Chỉ đối với mẫu scrum và kanban, bạn cũng sẽ được chọn loại dự án.
- Team-managed project phù hợp với các nhóm độc lập muốn kiểm soát các quy trình và hoạt động làm việc của riêng họ trong một không gian khép kín.
- Company-managed project được thiết lập và duy trì bởi quản trị viên Jira. Loại dự án này được thiết kế cho các nhóm muốn chuẩn hóa cách làm việc giữa nhiều nhóm, chẳng hạn như chia sẻ quy trình làm việc.
Sự khác biệt cơ bản giữa hai loại dự án là cách chúng được quản lý và liệu điều đó xảy ra ở cấp nhóm hay ở cấp công ty/quản trị viên Jira.
Bước 3: Thiết lập các cột
Một bảng có thể hiển thị các issue từ một hoặc nhiều dự án và thể hiện trực quan quy trình làm việc của nhóm. Các bảng cung cấp chế độ xem linh hoạt để giúp quản lý các issue và báo cáo về công việc đang tiến hành. Cách bạn thiết lập các cột trên bảng của mình trong mẫu scrum và kanban tùy thuộc vào việc bạn đang ở trong team-managed project (trực tiếp từ bảng) hay company-managed project (trong cài đặt bảng).
Company-managed
Mặc dù có nhiều thứ bạn có thể định cấu hình trên bảng của mình, nhưng chúng tôi khuyên bạn chỉ nên thiết lập các cột ngay bây giờ. Khi bạn bắt đầu một dự án Jira Software mới, điều quan trọng là làm cho bảng của bạn phản ánh cách thức làm việc của nhóm bạn.
Để thiết lập các cột bảng:
- Điều hướng đến bảng của nhóm bạn bằng cách chọn Active sprint (đối với dự án Scrum) hoặc bảng Kanban (đối với dự án Kanban) trong menu dự án ở bên trái.
- Chọn thêm (•••) > Board settings ở góc trên cùng bên phải.
- Chọn Cột.
- Chọn Thêm cột để thêm một cột cho từng bước trong quy trình của nhóm bạn.
Ví dụ: nếu công việc cần trải qua bước QA trước khi được coi là hoàn thành, bạn có thể thêm một cột có tên “QA” và đặt cột đó trước Done.
Team-managed
Phần quan trọng nhất trong việc thiết lập bảng của bạn là sắp xếp đúng các cột. Lý tưởng nhất là bảng của bạn nên phản ánh cách nhóm của bạn làm việc. Chọn + để thêm một cột vào bảng của bạn.
Bước 4: Tạo mới Issue
Các issue là các thành phần nền tảng trong một project. Một issue có thể đại diện cho một Story, Epic, Bug, Feature hoặc bất kỳ nhiệm vụ nào khác.
Company-managed
Scrum và kanban là hai khuôn khổ để quản lý dự án Agile. Trong Jira Software, các dự án scrum và kanban có các tính năng khác nhau để hỗ trợ các nhóm đang sử dụng một trong hai framework.
Đối với nhóm Scrum: Chọn Backlog trong menu dự án ở bên trái rồi nhấn + Tạo issue để bắt đầu thêm công việc vào backlog của nhóm bạn.
Đối với nhóm Kanban: Điều hướng đến bảng Kanban của bạn và chọn Tạo trong menu chung. Issue của bạn sẽ xuất hiện trong cột Backlog.
Cả nhóm Scrum và nhóm Kanban đều có thể thêm hầu hết các công việc trên Roadmap. Roadmap là nơi
để trực quan hóa, lập kế hoạch và quản lý công việc.
1. Trên thanh project menu bên trái, chọn roadmap.
2. Điền thông tin rồi bấm enter để tạo mới Epic.
Sau đó, bạn có thể thêm các phần công việc nhỏ hơn vào issue. Di chuột qua Epic. Nhấp vào + để Thêm
issue con.
Bạn có thể định cấu hình các issue theo nhiều cách khác nhau.
Team-managed
Đối với nhóm Scrum: Chọn Backlog trong menu dự án ở bên trái và nhấn + Tạo issue để thêm issue vào
hồ sơ tồn đọng của bạn. Bạn cũng có tùy chọn thêm trực tiếp một issue vào lần Sprint, nếu đó là điều
bạn thích.
Đối với nhóm Kanban: Chọn Bảng trong menu dự án ở bên trái, di chuột qua bất kỳ cột nào của bạn và
nhấp vào +. Bạn cũng có thể tạo các issue trên Backlog, nếu bạn đã bật tính năng này.
Cả nhóm Scrum và nhóm Kanban đều có thể thêm phần lớn công việc vào Lộ trình của họ. Lộ trình là nơi
để trực quan hóa, lập kế hoạch và quản lý công việc.
1. Trên thanh project menu bên trái, chọn roadmap.
2. Điền thông tin rồi bấm enter để tạo mới Epic.
Sau đó, bạn có thể thêm các phần công việc nhỏ hơn vào issue. Di chuột qua Epic. Nhấp vào + Thêm
issue con.
Bước 5: Thêm các thành viên vào dự án
Khi bạn có đủ công việc được trình bày trên bảng của mình, hãy bắt đầu mời các thành viên trong nhóm. Để nhóm của bạn tham gia, hãy bắt đầu bằng cách thêm từng thành viên nhóm vào trang Jira của bạn:
Company-managed
- Trong menu dự án ở bên trái, chọn Project settings.
- Chọn People.
- Ở góc trên bên phải, chọn Add people.
- Tìm kiếm địa chỉ email của thành viên nhóm của bạn và chọn Thêm.
Team-managed
- Điều hướng đến Bảng hoặc Backlog.
- Ở đầu màn hình, hãy chọn Add people.
3. Tìm kiếm địa chỉ email của thành viên nhóm của bạn và chọn Thêm.
Bước 6: Tiến hành công việc
Để theo dõi các mục công việc, hãy di chuyển một issue từ cột này sang cột khác khi issue đó tiến triển trong quy trình làm việc của nhóm bạn.
Mẹo: Luôn kết nối và thúc đẩy công việc – mọi lúc, mọi nơi trong lòng bàn tay của bạn với ứng dụng Jira Cloud dành cho iOS hoặc Android.
Trên đây là 6 bước hướng dẫn cơ bản để bạn có thể tạo & sử dụng Jira dễ dàng. Bây giờ nhóm của bạn ở trong Jira, bạn đã sẵn sàng cộng tác và theo dõi công việc cùng nhau?
Nếu bạn đang tham gia một dự án scrum, bạn sẽ cần tạo và bắt đầu Sprint để bắt đầu theo dõi công việc. Nếu bạn đang tham gia một dự án kanban, bạn có thể bắt đầu theo dõi công việc trên bảng. Chúc bạn thành công!