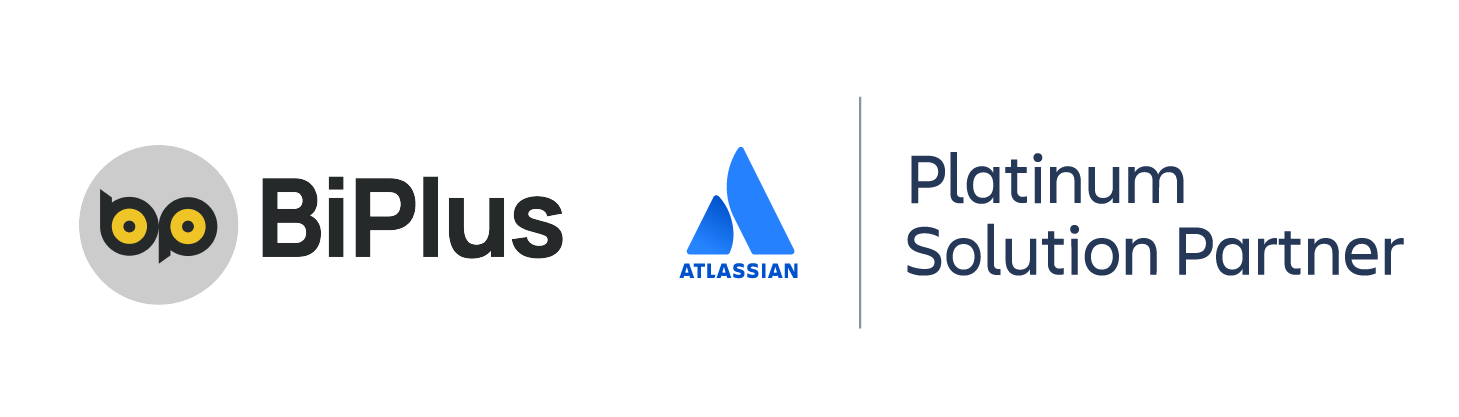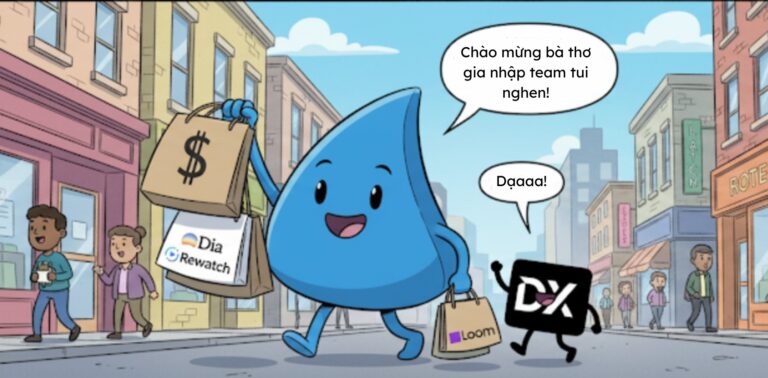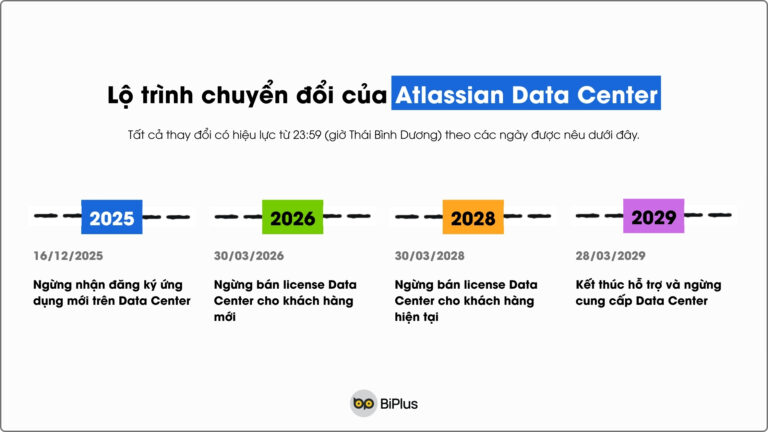Một trong những mục tiêu chính của Atlassian là cung cấp phần mềm cộng tác cho các nhóm trong tổ chức. Trong bài viết này, chúng tôi sẽ hướng dẫn bạn cách để cách giao tiếp hiệu quả hơn giữa các nhóm Phát triển và Hỗ trợ bằng cách đơn giản kết nối JSM Cloud và Jira Cloud, bên cạnh đó sử dụng tự động hóa trên Jira một cách tối ưu nhất.
Sự khác biệt giữa JSM Cloud và Jira Cloud
Mặc dù cả hai công cụ phần mềm Atlassian đều sử dụng cùng một lõi của quy trình làm việc, trường dữ liệu và hiển thị, nhưng mỗi công cụ có một tầng lớp phân biệt làm cho chúng trở thành những sản phẩm với các mục đích khác nhau. Hãy cùng điểm qua những khác biệt này:
- Jira Service Management cung cấp một cổng thông tin người dùng, qua đó khách hàng có thể dễ dàng và trực quan đăng ký sự số và yêu cầu dịch vụ.
- Jira Service Management cung cấp tính năng, trong số các tính năng khác, để định nghĩa SLAs giúp chúng ta đo lường và cải thiện chất lượng dịch vụ mà chúng ta cung cấp tới cho khách hàng.
- Jira Software cung cấp các bảng Scrum và Kanban, quản lý phiên bản (hoặc phát hành), quản lý backlog và sprint, tích hợp với kho dự trữ code, etc. Tóm lại, đây là nền tảng lý tưởng để quản lý các nhiệm vụ và dự án phát triển.
Để thấy được sự liên kết giữa các ứng dụng trên, chúng ta giả định một tình huống sau:
Đội hỗ trợ đã phát hiện ra rằng một lỗi đã gây ra sự cố tại một trong các ứng dụng của họ. Kết nối này sẽ cho phép đội báo cáo và đăng ký lỗi chỉ bằng một cú nhấp chuột.
Sau đó, lỗi sẽ được thêm vào backlog của đội phát triển, đội này sẽ có thể đưa nó vào sprint tiếp theo và sửa chữa. Khi đã sửa xong, vấn đề sẽ được giải quyết tự động. Tự động hóa này sẽ được thực hiện đồng thời với Automation trong Jira và công cụ tự động hóa luồng công việc do Jira cung cấp mà không cần cài đặt thêm bất cứ ứng dụng nào.
Tối ưu hóa Jira cho phép đồng bộ hóa luồng công việc trong JSM với luồng "bug" trong phần mềm Jira như thế nào?
Đầu tiên, để xác định lỗi (bug) hãy chỉnh sửa luồng sự cố và thêm bước “Bug Detected” (Phát hiện lỗi). Để làm điều này, trong dự án Service Management, chúng ta sẽ đi tới “Project settings” (cài đặt dự án) như hình dưới đây.
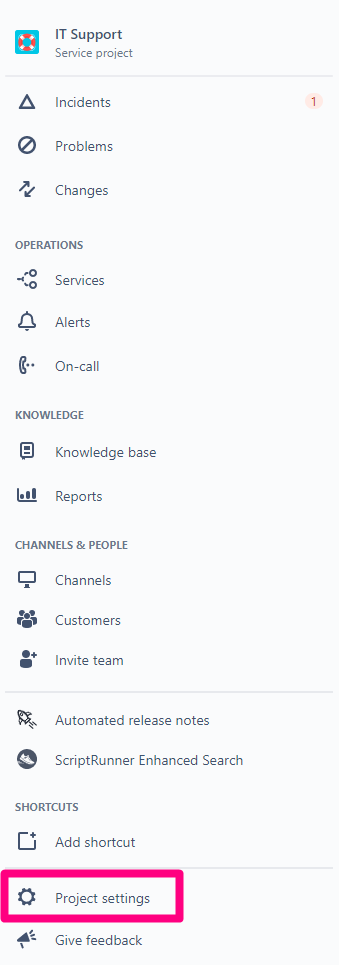
Sau đó, hãy chuyển đến phần “Workflows” (quy trình làm việc) rồi tìm quy trình phát hành và chỉnh sửa nó
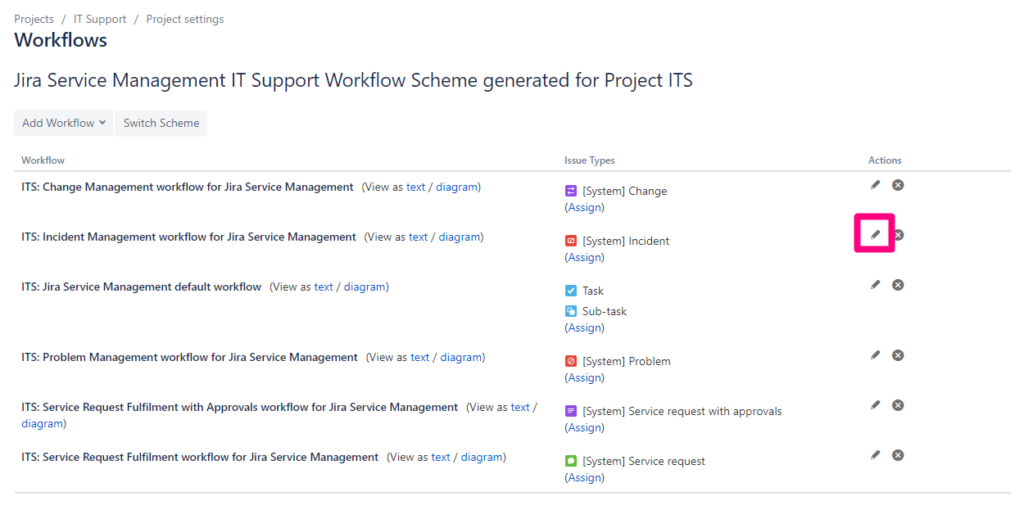
Chúng ta sẽ đặt tên một trạng thái mới, chẳng hạn như “Pending Bug” (Đang chờ lỗi). Điều này sẽ cho ta biết rằng sự cố với lỗi được báo cáo đang chờ được sửa chữa, và khi nó được sửa chữa sẽ giải quyết được sự cố. Nhấn và nút “+” Thêm trạng thái “nằm ở phần bên trái của sơ đồ luồng, và chúng ta sẽ viết “Pending Bug”. Trong trường hợp trạng thái này chưa tồn tại, một trạng thái mới sẽ được đề xuất
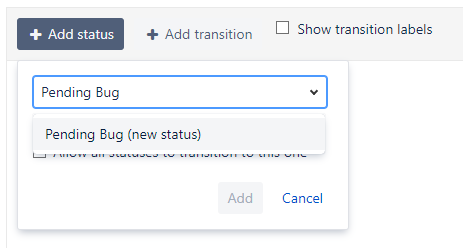
Hộp này sẽ cho phép chúng ta thêm mô tả và danh mục trạng thái. Trong trường hợp này, thêm một giải thích ngắn gọn về trạng thái và gán nó vào danh mục “In Progress” (Đang tiến hành) để chỉ ra rằng đã có một nhóm đang làm việc trên đó.
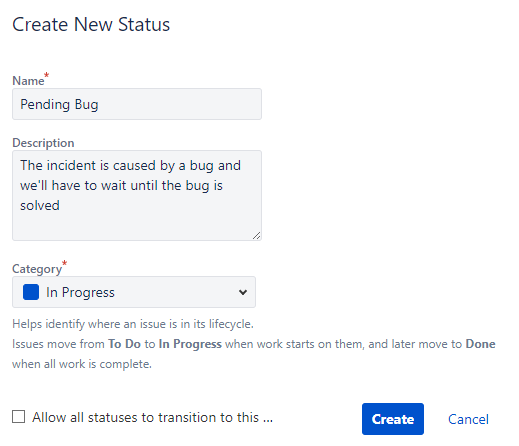
Tiếp theo. Ta sẽ nhấp vào nút “+ Thêm chuyển tiếp” hoặc cũng có thể vẽ một mũi tên từ trạng thái “Đang tiến hành” đến “trạng thái mới” để tạo một chuyển tiếp mới. Ở đó, chỉ định trạng thái gốc và trạng thái đích, sau đó đặt tên cho nó. Trong trường hợp này, Bug Detected (Lỗi đã phát hiện). Tùy chọn thêm mô tả và chỉ định một màn hình chuyển tiếp.
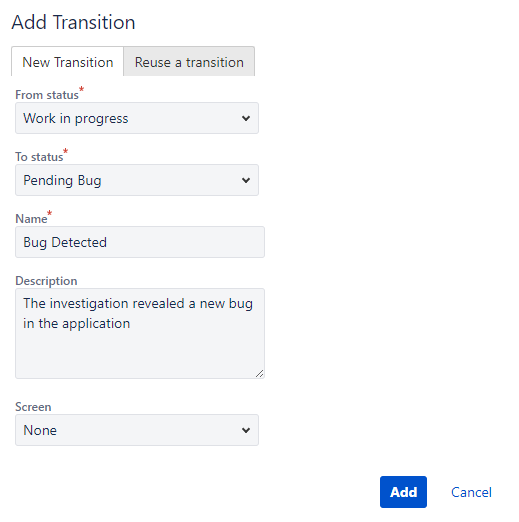
Tiếp theo, ta sẽ tạo một chuyển tiếp từ trạng thái “Đang chờ sửa lỗi” sang “Đang tiến hành”, và gọi nó là “Bug Fixed” (Lỗi đã được sửa).
Lưu ý: vì lỗi đã được khắc phục, chúng ta có thể tạo chuyển tiếp trực tiếp đến trạng thái “Resolved” (Đã giải quyết). Tuy nhiên, tốt hơn là để các tác nhân kiểm soát việc giải quyết vấn đề và do đó cho phép họ xác minh rằng vấn đề thực sự đã được giải quyết trước khi thông báo cho khách hàng
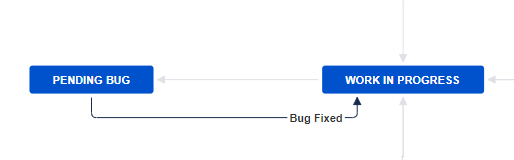
Bây giờ chúng ta sẽ công bố luồng của vấn đề để có thể sử dụng các chuyển tiếp mới trong Automation. Để làm điều này, ta cần phải nhấp vào nút “Publish Draft” để xác nhận:
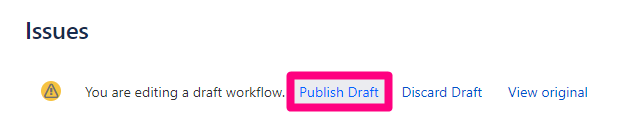
Tiếp đến, chúng ta sẽ tạo một giao diện chuyển tiếp trong đó ta sẽ đảm bảo, bằng cách sử dụng trình xác thực, rằng ứng dụng bị lỗi đã được chỉ định. Để thực hiện việc này, hãy nhấp vào biểu tượng bánh răng ở phía trên bên phải màn hình và chuyển đổi đến phần sự cố.
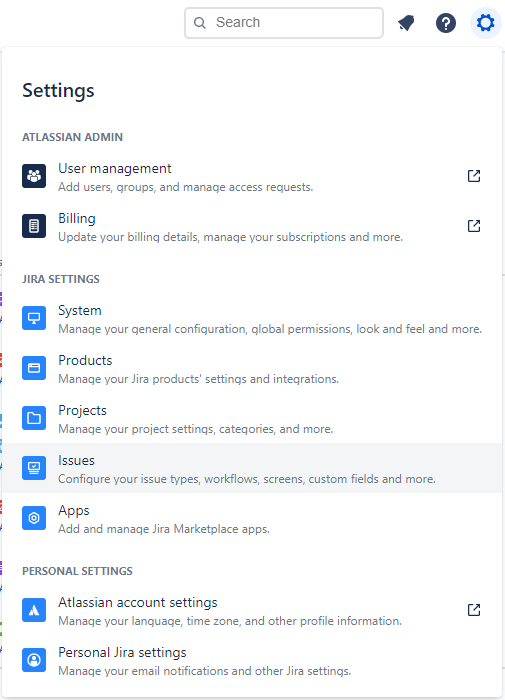
Khi đó, chúng ta chuyển đến mục “Screens” ở bên trái và nhấp vào nút “thêm màn hình” ở trên cùng bên phải, ngay bên dưới biểu tượng bánh răng. Tại đó, ta sẽ đặt tên giao diện và làm rõ trong tên đó là giao diện chuyển tiếp.
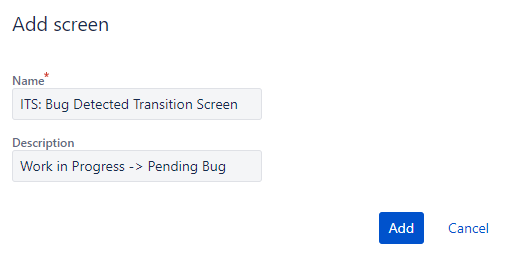
Thêm chức năng “Application” (Ứng dụng) vào màn hình. Trong trường hợp này, đây là chức năng loại “Project Picker” (Bộ chọn dự án) vì có dự án phần mềm trong Jira cho mỗi ứng dụng.
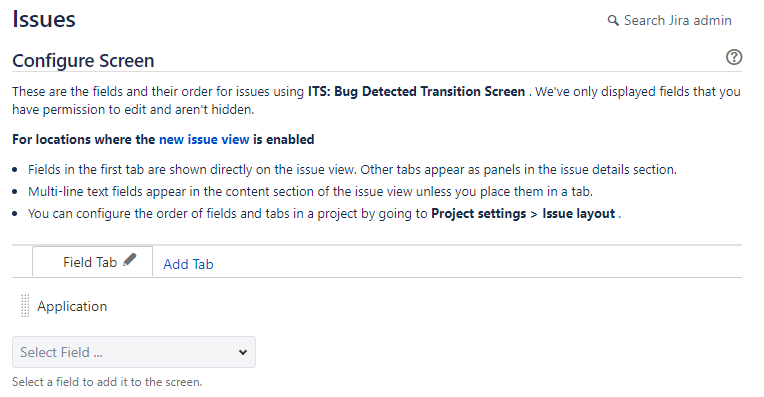
Sau khi giao diện được tạo, chúng ta sẽ quay lại chỉnh sửa quy trình của mình bằng việc chọn quá trình chuyển đổi “Bug Detected” và liên kết giao diện với quá trình chuyển đổi đó.
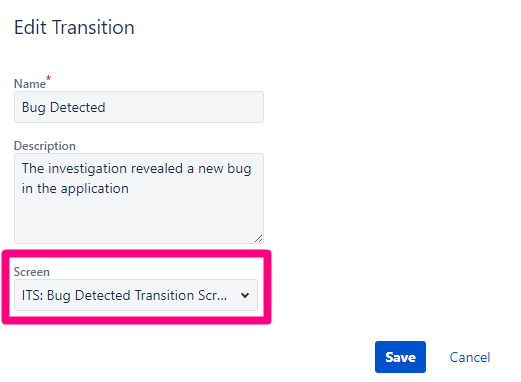
Bên cạnh đó, chúng ta sẽ thêm trình xác thực thuộc loại “Fields Required” (Trường bắt buộc) cho biết trường ứng dụng của quá trình chuyển đổi. Bằng cách này, chúng ta sẽ đảm bảo rằng tại thời điểm chuyển sang “Pending Bug” ứng dụng gặp lỗi đã được thông báo.
Kết luận
Như các bạn có thể thấy, việc cho phép nhóm hỗ trợ và nhóm phát triển làm việc hợp tác với nhau và khi có những sự thay đổi, điều chỉnh mà không tạo ra sự quá tải bởi các thủ tục quản lý rườm rà hay các những thao tác, công việc phải làm thủ công là điều có thể thực hiện được. Tự động hóa trong Jira mang lại giá trị lớn mà không cần đóng góp nhiều công sức hay nỗ lực, từ đó nhóm sẽ thấy thoải mái hơn khi làm việc, từ đó chất lượng sản phẩm, dịch vụ sẽ được cung cấp tốt hơn.
Để hiểu rõ hơn về tiềm năng của Jira Service Management Cloud và phần mềm Jira, hãy đăng ký và liên hệ ngay với chúng tôi để được tư vấn thêm!
BiPlus – Chúng tôi chuyên gia công phát triển phần mềm và cung cấp các dịch vụ IT cho các khách hàng trong lĩnh vực viễn thông, tài chính, ngân hàng và thương mại điện tử và là đối tác giải pháp của Atlassian tại Việt Nam