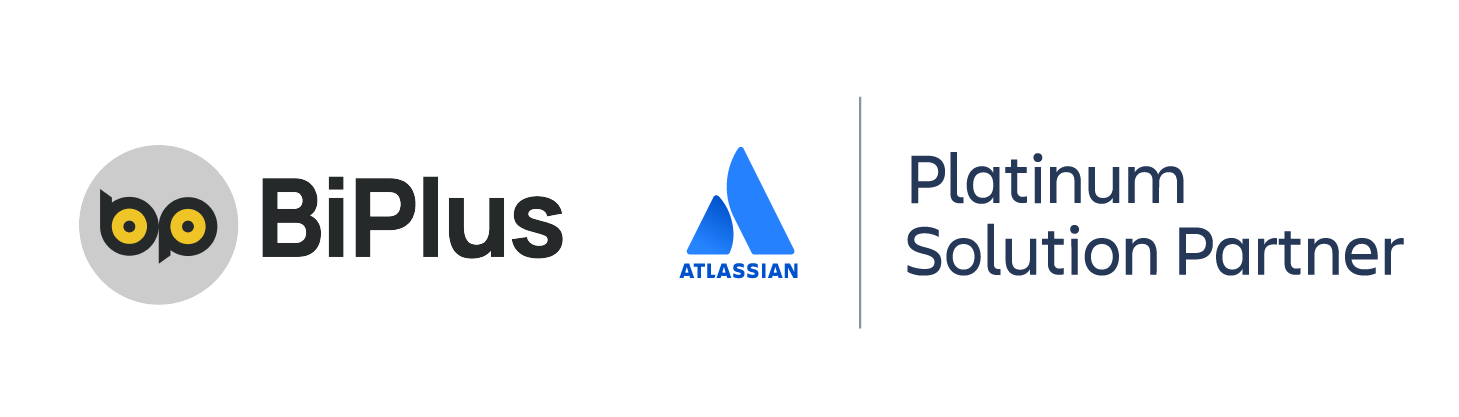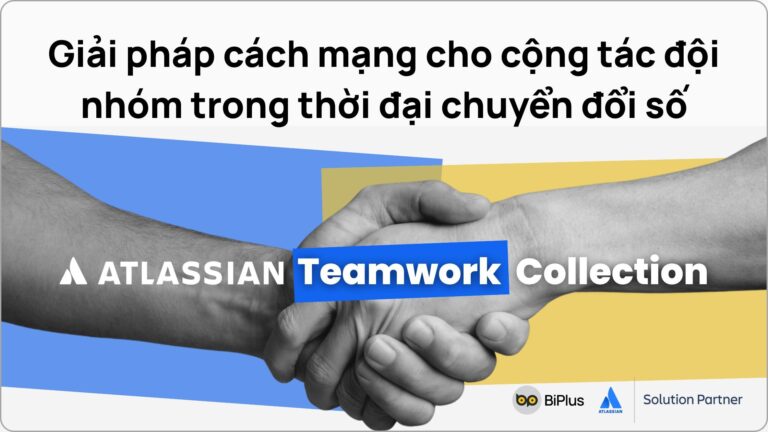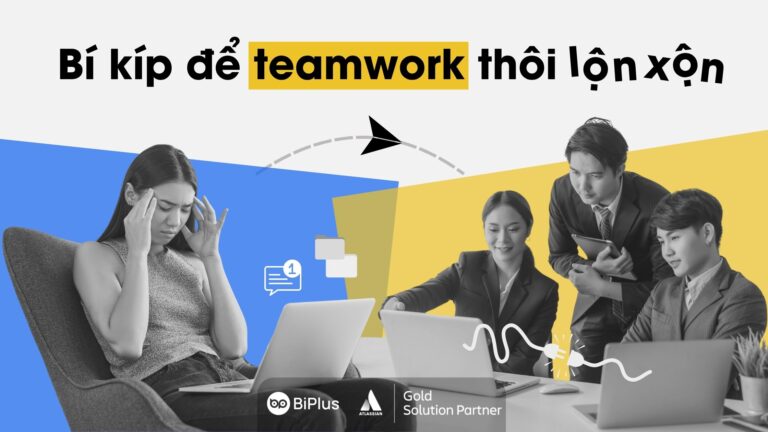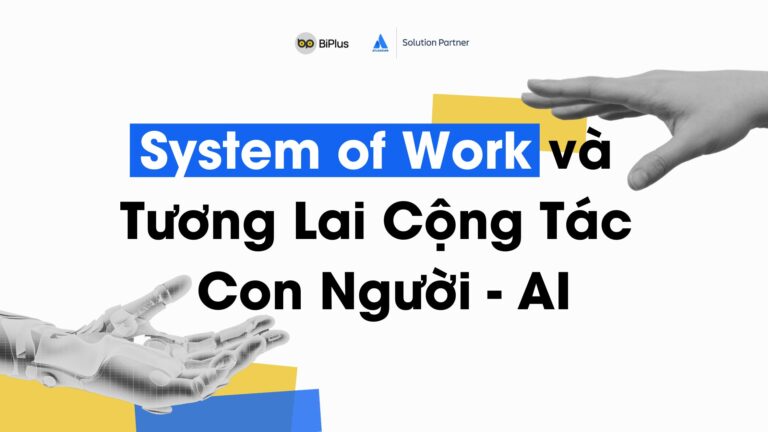Trong bài viết này, BiPlus sẽ hướng dẫn các bạn cách sử dụng Jira. Hướng dẫn này sẽ bao gồm các tính năng và chức năng phù hợp cho tất cả mọi người sử dụng Jira, đặc biệt là cho những người dùng mới.
Jira là một công cụ quản lý Project tự lưu trữ được phát triển bởi Atlassian. So với các sản phẩm như Trello hoặc Asana, nó đi kèm với nhiều chức năng và có khả năng tùy chỉnh mạnh mẽ hơn rất nhiều. Không chỉ vậy, Jira còn là một công cụ rất trực quan. Đó là điều bạn sẽ khám phá khi xem qua hướng dẫn này dành cho Jira.
Hãy bắt đầu với các hướng dẫn Jira trực quan cho tất cả các cấp độ người dùng.
Làm quen với Jira
Trước khi chúng ta tìm hiểu sâu về cách sử dụng Jira, BiPlus sẽ cung cấp cho bạn một cái nhìn tổng quan nhanh về Jira là gì.
Jira là một trình theo dõi issue có thể được mở rộng thành trình theo dõi các bug, một service desk cực kỳ mạnh mẽ và / hoặc một công cụ quản lý Project giàu tính năng cho các nhóm Agile/Scrum. Chính xác hơn, bạn có Jira Core, Jira Software và Jira Service Desk. Mỗi một trong số những Jira này đều có khả năng riêng, chuyên hướng tới các trường hợp sử dụng khác nhau. Trong bài viết này, chúng tôi sẽ tập trung vào issue cơ bản liên quan đến chức năng của cả 3 sản phẩm.
Nhưng điều thực sự vô cùng mạnh mẽ ở Jira là tính linh hoạt của nó. Cho phép quản trị viên Jira tùy chỉnh hầu hết mọi thứ để phù hợp với cách làm việc của các nhóm riêng biệt và các nghiệp vụ phức tạp.
Jira thường được sử dụng bởi các nhóm phát triển. Nhưng nó cũng phù hợp cho bất kỳ ai cần quản lý các Project hoặc quy trình (cho dù bạn đang làm trong lĩnh vực marketing, tài chính-kế toán hay thậm chí là sale).
Đặc biệt, Jira Software hướng đến các mô hình làm việc đáp ứng, lặp đi lặp lại và lấy khách hàng làm trung tâm của phương pháp Agile.
Jira Project là gì?
Project (dự án) là một tập hợp các nhiệm vụ. Nhóm nhiệm vụ này có thể bao gồm công việc trong một ngày hoặc các công việc mà nhóm của bạn sẽ mất hàng tháng để hoàn thành.
Một dự án Jira là một tập hợp các issue. Nhóm của bạn có thể sử dụng dự án Jira để điều phối việc phát triển sản phẩm, theo dõi dự án, quản lý bàn trợ giúp và hơn thế nữa, tùy thuộc vào yêu cầu của bạn. Một dự án Jira cũng có thể được cấu hình và tùy chỉnh để phù hợp với nhu cầu của bạn và nhóm của bạn.
Để bắt đầu, bạn cần quản trị viên thiết lập hệ thống và cấp cho bạn quyền truy cập tài khoản. Quản trị viên của bạn sẽ cần thiết lập một Project để bạn và / hoặc nhóm của bạn làm việc.
Để tạo một Project, hãy chuyển đến Project và chọn Create Project từ menu.

Sau đó, bạn sẽ cần chọn Project type bạn muốn tạo – bây giờ chúng tôi sẽ chọn Scrum. Sau đó, bạn cần đặt tên và key (một thuật ngữ rút gọn để đại diện cho Project – mỗi project sẽ có key riêng biệt) và chỉ định người đứng đầu Project. Sau khi làm xong các bước trên thì bạn đã có một Project và có thể bắt đầu tạo issue.



Nếu muốn, bạn có thể tùy chỉnh các quyền trên cơ sở từng Project hoặc có thể áp dụng các sơ đồ quyền (permission scheme) cho nhiều Project để đơn giản hóa quy trình. Tuy nhiên, đây là những thay đổi dưới quyền của quản trị viên, vì vậy user bình thường sẽ không cần phải quan tâm quá nhiều.
Jira issue là gì?
Issue là thực tế không phải là một “vấn đề” (chẳng hạn như bug hoặc phiếu khiếu nại của khách hàng). Thay vào đó, chúng có thể được sử dụng để theo dõi hầu hết mọi thứ (ví dụ: sử dụng Jira để theo dõi CV cho việc tuyển dụng nhân viên).
Ngoài ra, Jira đi kèm với bốn issue type (4 Issue type) tiêu chuẩn (có thể được mở rộng bởi quản trị viên của bạn):
- Story: một user story – thông thường sẽ là một tính năng cần được tạo
- Task: một nhiệm vụ cần được hoàn thành
- Bug: một issue cần được khắc phục
- Epic: một khối lượng lớn công việc có thể mất một thời gian để hoàn thành
Hướng dẫn thao tác trên Jira
Cách tạo issue
Để bắt đầu, hãy tìm nút có nhãn “Create”. Nhấn vào đây để tạo issue.
Thiết lập issue Jira
Để bắt đầu chỉnh sửa issue của bạn, hãy chọn Project có liên quan (nhận được Project chính xác sẽ giúp bạn đỡ đau đầu sau này nếu bạn thấy rằng bạn muốn di chuyển issue), chọn Issue type và reporter (người báo cáo) (nếu đó không phải là bạn).
Sau đó, bạn có thể viết mô tả ngắn gọn về issue và sau đó là mô tả chi tiết về những gì cần thiết.
Mẹo: hãy nêu ra các chi tiết một cách cụ thể và đừng cho rằng người bạn đang gửi issue đến đã quen thuộc với issue này. Việc cung cấp thông tin chi tiết sẽ tiết kiệm thời gian và tránh hiểu nhầm sau này.
Bạn cũng có thể thêm nhãn (để mô tả issue) và tệp đính kèm (như ảnh chụp màn hình hoặc tài liệu).
Bạn có thể đặt priority (mức độ ưu tiên) của issue, cho biết mức độ quan trọng của issue. Từ thấp nhất đến cao nhất.
Bạn có thể chỉ định một khoảng thời gian mà công việc cần được hoàn thành (Sprint); và bạn có thể xác định issue được giao cho ai, để đảm bảo rằng issue sẽ đến đúng người dùng.

Liên kết các issue trong Jira

Bạn có thể kết nối một issue này với một issue khác bằng Linked Issues.
Linked Issues cho phép bạn xác định mối quan hệ giữa các issue – ví dụ: xác định một issue đang bị chặn (blocked) bởi một issue khác, là bản sao (clone) của một issue khác hoặc có liên quan (relates to) đến một issue khác.
Clone issue trong Jira
Bạn cũng có thể sao chép (clone) các issue (có thể nếu một nhiệm vụ cũ cần được lặp lại; nếu một issue cần được tạo và theo dõi riêng trên nhiều Project; hoặc nếu có một issue lặp lại cần được xem xét lại).
Di chuyển issue trong Jira
Để thay đổi Project mà issue được đính kèm hoặc Issue type của nó, hãy nhấn dấu “…” rồi chọn “Move”.
Ở đó, hãy chọn Project mới mà bạn muốn đính kèm issue.

Bạn cũng có thể sử dụng “Move” để thay đổi Issue type.
Tạo subtask (nhiệm vụ con)
Trong một số trường hợp, bạn có thể muốn chia issue thành nhiều tác vụ nhỏ hơn. Chúng được gọi là “subtask“.
Từ quan điểm tổ chức, việc phân biệt các issue riêng biệt là hợp lý thay vì gộp một lượng lớn công việc vào một issue duy nhất. Tuy nhiên, nếu cần một số bước nhỏ hơn để hoàn thành một nhiệm vụ, thì việc xác định chúng có thể hữu ích (giống như bạn sẽ tìm thấy một số bước để hoàn thành một công thức).
Để tạo subtask trên issue hiện có, hãy nhấp vào dấu tích trong phần issue như hình dưới. Subtask có thể được mở, đóng, sao chép và xóa.

Fact: Subtask cũng có thể được chuyển đổi thành issue và issue có thể được chuyển thành subtask.
Theo dõi thời gian với Jira (Time tracking)
Có một số cách để theo dõi thời gian ở Jira.
Đầu tiên là đính kèm ước tính thời gian dành cho một issue, bằng cách sử dụng các công cụ theo dõi thời gian chi tiết của Jira. Để làm được điều này, bạn có thể sử dụng trường “Original Estimate” (ước tính ban đầu) về issue, cũng như “Time Remaining” (thời gian còn lại) và “Time Spent”, tất cả đều được thêm vào nhật ký công việc cá nhân của người dùng.
Thứ hai là tạo “Time Since Issues Report“ (Báo cáo Thời gian Kể từ khi issue) hoặc “Resolution Time Report” (Báo cáo Thời gian Giải quyết) từ phần Report.
Thứ ba là sử dụng ứng dụng Jira để theo dõi thời gian dành cho các issue trên cơ sở từng phút.
Workflow trong Jira
Các issue không nhất thiết phải mở mãi mãi. Các workflow (quy trình công việc) đơn giản nhất cho phép bạn chuyển issue từ “To do” (Việc cần làm), sang “In Progress” (Đang tiến hành), sang “Done” (Xong).
Các status (trạng thái này) có thể được chọn từ các tab ở đầu màn hình khi chỉnh sửa issue.

Điều này rất hữu ích vì nó thông báo trạng thái của nhiệm vụ cho nhóm của bạn – cung cấp sự minh bạch về những việc trong danh sách việc cần làm của mọi người. Và những gì họ đã xếp hàng tiếp theo.
Các giai đoạn bổ sung có thể bao gồm Reopen (công việc được gửi lại để sửa đổi) và Closed (công việc không còn cần phải thực hiện nữa).
Điều cũng rất quan trọng cần lưu ý là quản trị viên của bạn có thể tạo các điều kiện quy trình làm việc tùy chỉnh để phản ánh các yêu cầu kinh doanh cụ thể của bạn.
Theo dõi các issue trong Jira
Reporter và assignee một issue sẽ tự động nhận được thông báo về issue đó.
Tuy nhiên, nó cũng có thể hữu ích cho những người dùng khác nhận được bản cập nhật khi thực hiện các thay đổi. Ví dụ: nếu họ đang đợi nó hoàn thành hoặc đang làm các công việc liên quan.
Những người dùng này có thể trở thành “watcher” (người theo dõi).
Tính năng quyền này cho phép bạn được cc trên tất cả các thông tin được trao đổi.
Bạn có thể chọn theo dõi bằng cách chọn biểu tượng con mắt trong phần tổng quan của issue.

Bình luận về các issue
Bất kỳ ai đang xem một issue cũng có thể nhận xét về issue đó bằng trường nhận xét ở cuối trang.
Nhận xét có thể được chuyển hướng đến những người dùng cụ thể bằng cách đề cập đến họ – đạt được bằng cách nhập @ theo sau là tên người dùng của họ. Thao tác này sẽ gửi cho người dùng một liên kết đến issue qua email.
Chia sẻ một issue
Để chia sẻ issue, hãy nhấp vào nút “Share” ở trên cùng bên phải của màn hình trong khi xem issue. Tiếp theo, nhập tên người dùng hoặc địa chỉ email của những cá nhân bạn muốn chia sẻ issue. Bạn cũng có thể đính kèm ghi chú với tin nhắn.
Thông báo trong Jira
Theo mặc định, bạn sẽ nhận được thông báo về các thay đổi và nhận xét về issue bạn đã báo cáo, bạn đã được chỉ định hoặc bạn đang xem.
Nếu nhận được quá nhiều thông báo qua email, bạn có thể yêu cầu quản trị viên tạo sơ đồ thông báo Jira tùy chỉnh hoặc tắt thông báo cho bạn.
Các phím tắt trong Jira
Các phím tắt có thể cung cấp một cách mạnh mẽ để tăng tốc việc sử dụng JIRA của bạn – và bạn có thể hoàn thành toàn bộ Project mà không cần sử dụng chuột. Để tìm hiểu về các phím tắt, bạn có thể ấn vào dấu hỏi chấm (?) ở góc trên cùng bên phải màn hình.

Hướng dẫn sử dụng Jira để Tìm kiếm & Lọc
Tìm issue
Ngoài việc xem các issue theo Project, bạn cũng có thể tìm thấy chúng thông qua tìm kiếm.
Ở trên cùng bên phải của màn hình là trường tìm kiếm. Điều này cho phép bạn tìm kiếm issue và Project cũng như các từ khóa xuất hiện trong mô tả và nhận xét issue.
Để thu hẹp phạm vi tìm kiếm, bạn có thể tinh chỉnh truy vấn theo Project, Issue type, status và assignee. Ví dụ: nếu bạn nhập “my open bug“, Jira sẽ tạo một danh sách tất cả các bug ở trạng thái mở và gán cho chính bạn.
Sử dụng bộ lọc
Khi xử lý các Project, có thể có một số lượng lớn các issue đang di chuyển xung quanh. Do đó, có thể hữu ích khi sử dụng các bộ lọc để tìm kiếm các issue quan trọng nhất.
Theo mặc định, tất cả các bảng Jira đều có bộ lọc “Only My Issue” (Chỉ issue của tôi) và “Recently Updated” (Issue mới được cập nhật gần đây).
Nhưng các bộ lọc hữu ích khác có thể bao gồm “Created Recently” (được tạo gần đây) hoặc “Reported By Me” (Issue tôi đã báo cáo)
Từ trang tìm kiếm, bạn có thể lưu bộ lọc bằng nút “Save as“.
Để chia sẻ bộ lọc, hãy nhấp vào Tìm bộ lọc trên trang tìm kiếm. Tìm bộ lọc bạn muốn, sau đó nhấp vào nút bánh răng và sau đó chỉnh sửa. Sau đó, bạn có thể chỉ định các nhóm hoặc Project cụ thể mà bạn muốn chia sẻ bộ lọc.
Subscription
Một cách hiệu quả để theo dõi các thay đổi trên toàn hệ thống là đăng ký một bộ lọc. Thao tác này sẽ gửi cho bạn kết quả của truy vấn qua email – và có thể cho phép bạn:
theo dõi các issue mở và đóng,
mở nhiệm vụ được giao cho các cá nhân cụ thể
và tiến độ của các Project cụ thể.
…
Để bắt đầu, hãy sử dụng biểu mẫu tìm kiếm.
Tiếp theo lưu bộ lọc.
Sau khi được lưu, ở bên phải tên của bộ lọc sẽ là từ “Detail”. Làm theo điều này và sau đó nhấp vào Đăng ký mới.
Sau đó đặt các thông số kỹ thuật bạn muốn và đăng ký.
Tạo báo cáo trong Jira
Khi xem một Project, bạn sẽ thấy một liên kết đến các báo cáo trong thanh bên trái. Điều này sẽ đưa bạn đến nhiều loại báo cáo có sẵn.
Trong số các chức năng khác, những chức năng này cho phép bạn phân tích cách giải quyết issue, độ tuổi của chúng, tiến độ của Sprint và khối lượng công việc tổng thể của nhóm.
Tất nhiên, hãy nhớ rằng báo cáo chỉ có sẵn trên cơ sở từng Project, thay vì theo dõi hoạt động trên toàn bộ hệ thống của bạn.
Giới thiệu về JQL (Ngôn ngữ truy vấn Jira)
Jira Query Language (JQL) cho phép bạn tăng cường các tìm kiếm của mình trong Jira bằng cách sử dụng các biểu thức để chỉ định chính xác những gì bạn muốn.
Để bắt đầu nhập tìm kiếm JQL, hãy chuyển đến trang tìm kiếm và nhấp vào Nâng cao.
Ví dụ, bạn có thể sử dụng biểu thức:
assignee = "joebloggs"
Để chỉ định một bộ lọc để chỉ hiển thị Các issue được chỉ định cho người dùng joebloggs. Bạn cũng có thể thêm nhiều cấp độ đặc tả, chẳng hạn như để lọc issue trong một Project cụ thể được chỉ định cho người dùng joeblogg.
Sử dụng Ngôn ngữ truy vấn Jira để tìm kiếm
Một số thứ bạn có thể tìm kiếm bao gồm:
Người dùng: assignee, Người tạo, reporter và Người theo dõi
Chi tiết issue / Project: Tệp đính kèm, Nhận xét, Đã tạo, Mô tả, Thời hạn, Mức độ ưu tiên, Project, Sprint, Trạng thái và Loại
Bạn có thể sử dụng nhiều thuật ngữ để thu hẹp tìm kiếm – ví dụ: Các issue được chỉ định cho joebloggs hoặc trong một Project cụ thể có thể được tìm kiếm cho tìm kiếm sau:
assignee = "joebloggs" OR project = "Sử dụng JQL"
Hoặc để tìm các issue không được chỉ định cho joebloggs – sử dụng “! =” – nằm trong một Project:
assignee! = "joebloggs" AND project = "Sử dụng JQL"
Nếu bạn đang tìm kiếm một issue chưa được chỉ định, bạn có thể sử dụng thuật ngữ NULL, như trong:
assignee = NULL
Khi tìm kiếm trong một khoảng thời gian, bạn có thể sử dụng các ký hiệu lớn hơn, bằng và nhỏ hơn – ví dụ:
duedate> = “2018/01/01”
Khi tìm kiếm nhận xét hoặc mô tả, biểu tượng “~” cung cấp văn bản chứa một cụm từ trong khi “! ~” Loại trừ văn bản chứa một cụm từ.
Xuất dữ liệu từ Jira
Bạn có thể xuất thông tin từ trang tìm kiếm Jira bằng cách chỉ cần nhấp vào nút Export ở trên cùng bên phải của màn hình.
Điều này cho phép bạn xuất thông tin đã lọc dưới dạng tệp CSV hoặc tệp XML; như một nguồn cấp dữ liệu RSS; hoặc ở định dạng có thể in được.
Tuy nhiên, hãy nhớ rằng việc xuất thông tin thường không cần thiết và các bộ lọc có thể được chia sẻ đơn giản nếu cần thiết hoặc thông tin có thể được xem trên một màn hình dùng chung – cho phép các mục nhập được lọc và chỉnh sửa động, thay vì được xem trong một định dạng tĩnh.
Hướng dẫn sử dụng Jira Dashboard
Jira Dashboard là gì?
Jira Dashboard (trang tổng quan) là những gì bạn nhìn thấy khi đăng nhập vào Jira.
Theo mặc định, Jira sẽ hiển thị các issue được chỉ định cho bạn và một luồng hoạt động. Tuy nhiên, có rất nhiều mục khác mà nó có thể cực kỳ hữu ích để thêm vào dashboard của bạn.
Để tạo dashboard tùy chỉnh, được cá nhân hóa, hãy nhấp vào “Dashboards” sau đó nhấp vào “Manage Dashboards”. Trên trang này, hãy nhấp vào “Create new dashboard”.

Cách tùy chỉnh dashboard của bạn trong Jira
Để tùy chỉnh dashboard của bạn, hãy chuyển đến dashboard, sau đó nhấp vào “Add Gadget”.

Các tiện ích mà bạn có thể chọn để thêm vào dashboard của mình bao gồm và “Filter Results” (cho một bộ lọc cụ thể), “Issue Statistics”, “Issues In Progress”, “Projects” và “Watched Issues”.
Việc sử dụng các tiện ích này có thể cung cấp cho bạn hình dung tổng quan nhanh về hoạt động và tiến trình trên nền tảng.
Cách chia sẻ dashboard của bạn trong Jira
Khi tạo dashboard, bạn có thể chia sẻ nó từ màn hình “Create Dashboard”. Nếu bạn đã tạo rồi thì bạn có thể chia sẻ nó bằng cách truy cập dashboard, nhấp vào nút dấu chấm lửng ở trên cùng bên phải (với “…” trên đó); và nhấp vào “Share Dashboard”.
Dashboard có thể được chia sẻ giữa các nhóm, Project hoặc cho bất kỳ người dùng đã đăng nhập nào.
Mở rộng Jira với các ứng dụng
Jira có hơn 3000 add-on trên Atlassian Marketplace. Atlassian Marketplace cung cấp cho bạn hàng nghìn tiện ích bổ sung Jira để mở rộng khả năng của bạn ngoài niềm tin.
Ví dụ, một số ứng dụng cho phép Jira được sử dụng như một CRM dành cho doanh nghiệp. Một số ứng dụng như Table Grid Editor, cho phép bạn nhúng các bảng kiểu Excel trực tiếp vào issue. Có Exalate Jira Issue Sync & more, một ứng dụng để đồng bộ hóa các issue trên nhiều Jira. Và nhiều nhiều hơn nữa.
Kho add-on đa dạng, đáp ứng mọi nhu cầu cho thấy Jira có thể linh hoạt như thế nào.
Tạm kết
Với một loạt các tính năng và chức năng và quy trình làm việc có thể được điều chỉnh theo yêu cầu chính xác của bạn, Jira là một công cụ cực kỳ mạnh mẽ.
Nếu bạn muốn mua Jira bản quyền để sử dụng, bạn hãy liên hệ BiPlus – đối tác số 1 của Atlassian tại Việt Nam với đội ngũ chuyên gia Atlassian am hiểu Agile và các hệ thống IT, có thể support từ workflow đến các customized add-on.
Bạn nghĩ gì về bài đăng này? Có điều gì chúng tôi bỏ sót không? Bạn còn muốn chúng tôi đề cập đến điều gì khác trong hướng dẫn này không? Nếu vậy, hãy cho chúng tôi biết qua phần bình luận bên dưới nhé!