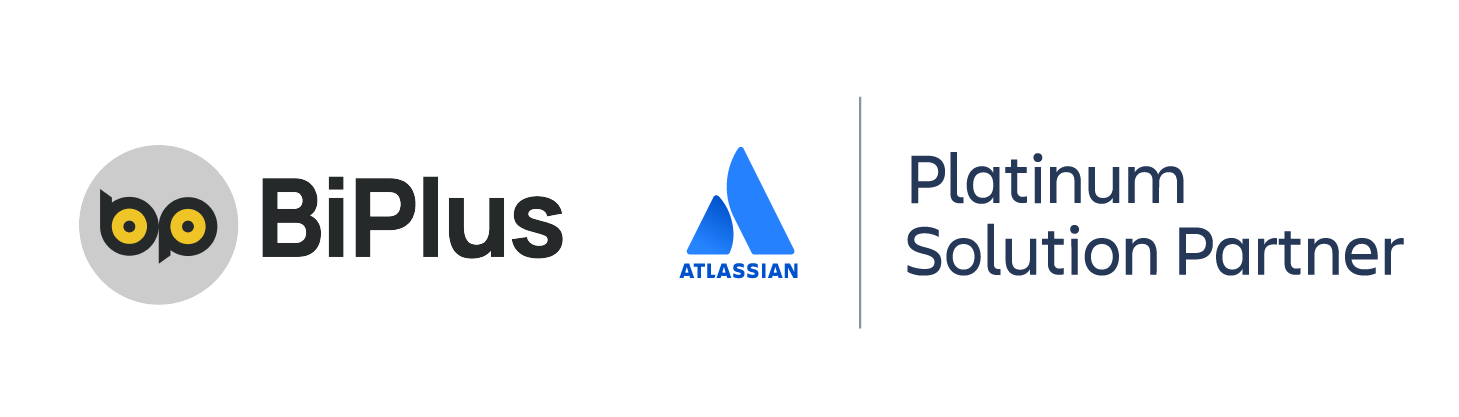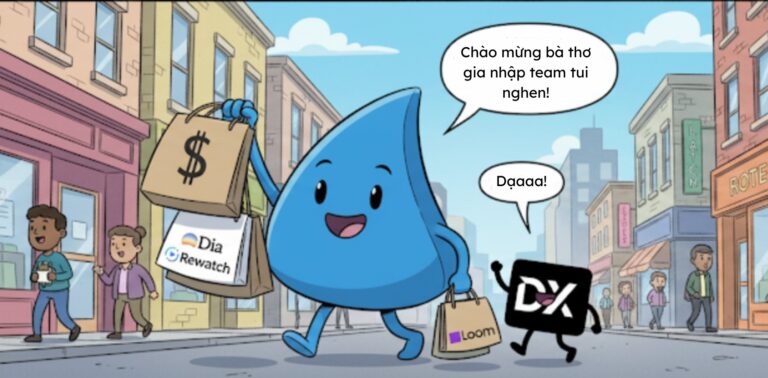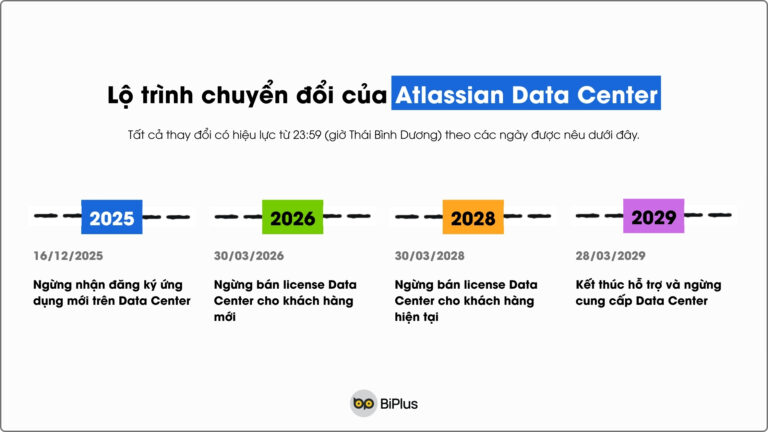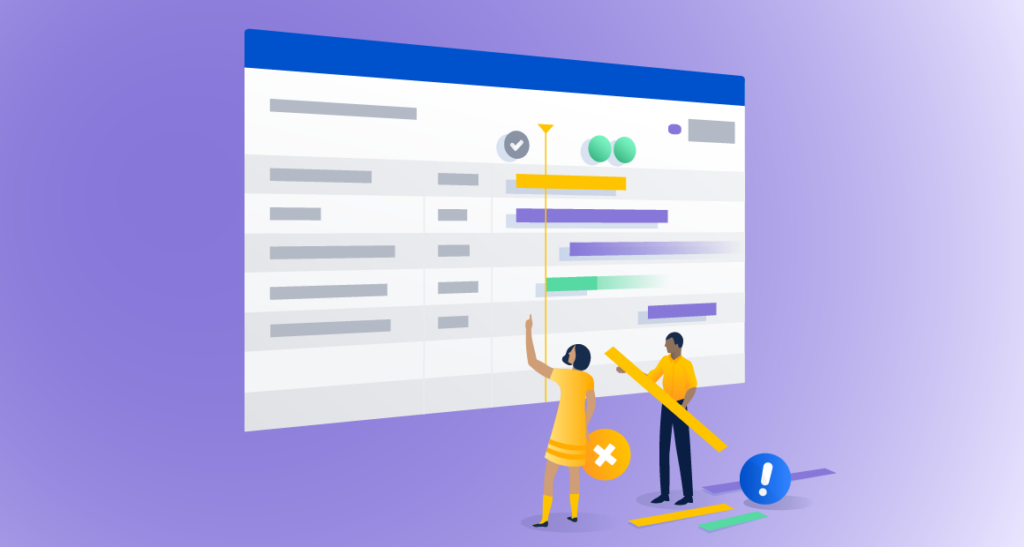
Tính năng Jira Advanced Roadmaps (viết tắt là AR) được xây dựng để giúp các nhóm có cùng một tầm nhìn và mục tiêu chung khi cùng cộng tác trong một project hoặc sáng kiến lớn hơn.
Với tính năng này, các nhóm có thể cộng tác theo thời gian thực giúp dễ dàng xem lại trạng thái công việc và giúp các nhóm truyền đạt plan của họ.
Hướng dẫn này bao gồm:
– Giải thích về Advanced Roadmap và tại sao bạn nên sử dụng tính năng này
– Tạo các plan trên Advanced Roadmap
– Tạo các sáng kiến lớn với hệ thống phân cấp rõ ràng
– Quản lý các trường tùy chỉnh, các quy tấc, bản phát hành, lập plan capacity, dependencies và các kịch bản cho các trường hợp có thể xảy ra.
– Và cuối cùng là các tips & trick để các bạn có thể sử dụng hiệu quả Advanced Roadmap.
Advanced Roadmaps là gì?
Tính năng Advanced Roadmaps (AR) của Jira được thiết kế để hỗ trợ các nhà quản lý lập plan – thúc đẩy sự cộng tác ,và giúp việc theo dõi bức tranh toàn cảnh giữa các đơn vị kinh doanh trở nên dễ dàng hơn. AR lấy dữ liệu từ các project, board và filter của Jira Software rồi hiển thị dữ liệu đó trong một giao diện trực quan và có thể tùy chỉnh dễ dàng. Các công cụ của tính năng này giúp người quản lý phân bổ tài nguyên và xác định các yếu tố phụ thuộc cũng như trở ngại trước khi chúng trở thành issue lớn.
Trước đây, AR được biết tới với cái tên “Portfolio for Jira” trước khi được Atlassian đập đi xây lại. Tính năng này chỉ khả dụng trên Jira Cloud Premium và Jira Data Center (bản Server đã bị ngừng hỗ trợ nên chúng ta sẽ không bàn tới ở đây).
Và để tránh nhầm lẫn: Advanced Roadmaps khác với Jira Roadmap – tính năng có sẵn trên tất cả các gói Jira Software Cloud; hoặc tính năng Enterprise Roadmap, đi kèm với Jira Align.
Tại sao nên sử dụng Advanced Roadmaps?
Tính năng Roadmap có sẵn của Jira chỉ hỗ trợ nhóm lập plan tới cấp độ epic. Còn với AR sẽ cung cấp các tính năng lập plan để bao quát công việc từ nhiều nhóm và hỗ trợ các project và sáng kiến trên toàn công ty mà không có giới hạn nào.
Mục đích cốt lõi của AR là cung cấp một cái nhìn tổng quan duy nhất về công việc của toàn bộ doanh nghiệp, bao gồm dependencies và capacity, cấp quản lý có thể theo dõi bối cảnh rộng hơn đồng thời có quyền truy cập vào thông tin chi tiết. Tất cả những điều này có thể giúp đảm bảo rằng công việc được hoàn thành đúng mục tiêu và đúng tiến độ.
AR cũng cho phép bạn vẽ nhiều lộ trình để tính đến các tình huống khác nhau – hoạt động như một sandbox và cho phép bạn đưa ra các kịch bản khác nhau, tùy thuộc vào cách các project diễn ra, trước khi thực hiện các thay đổi đối với dữ liệu gốc. Điều này có nghĩa là nhóm có thể chuẩn bị cho bất cứ điều gì xảy ra.
Ngoài ra, AR đi kèm với các cấp độ phân cấp không giới hạn trên cấp độ epic, Project Manager có thể chia nhỏ các project tùy ý.
Cách sử dụng Advanced Roadmaps
Thành phần cốt lõi mà bạn sẽ xử lý trong AR là plan. Điều này sẽ kết hợp nhiều lộ trình nhóm (và nhiều project), hoạt động như một nguồn thông tin thật được chia sẻ khi bạn làm việc hướng tới các sáng kiến rộng hơn, toàn công ty. Cùng với việc phác thảo các kết quả và cột mốc quan trọng khi bạn tiến lên phía trước, nó cũng đặt công việc và đóng góp của các nhóm riêng lẻ trong bối cảnh rộng lớn hơn.
Để tạo một plan mới trong Jira Software:
– Ở Global navigation level, nhấp vào “Plans” rồi chọn “Create plan”
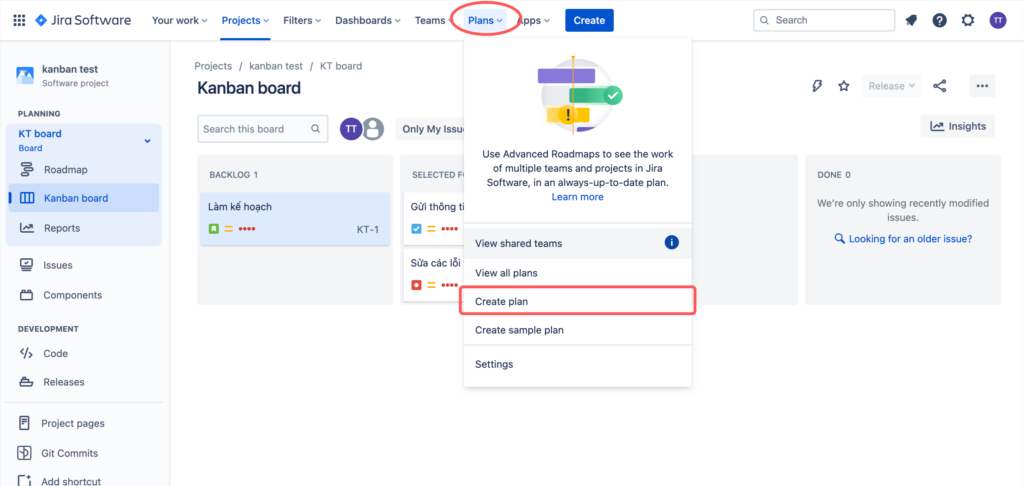
Sau đó, bạn sẽ cần điền vào các trường sau cho plan mới của mình:
– Tên plan – nêu rất ngắn gọn plan là gì hoặc nó dùng để làm gì.
– Quyền truy cập – chọn “Open” (nếu bạn muốn tất cả Advanced roadmap user đều có thể xem) hoặc “Private” (chỉ bạn mới có thể xem, bạn sẽ có quyền share với bất kì ai bạn muốn). Quyền truy cập mặc định sẽ là Open.
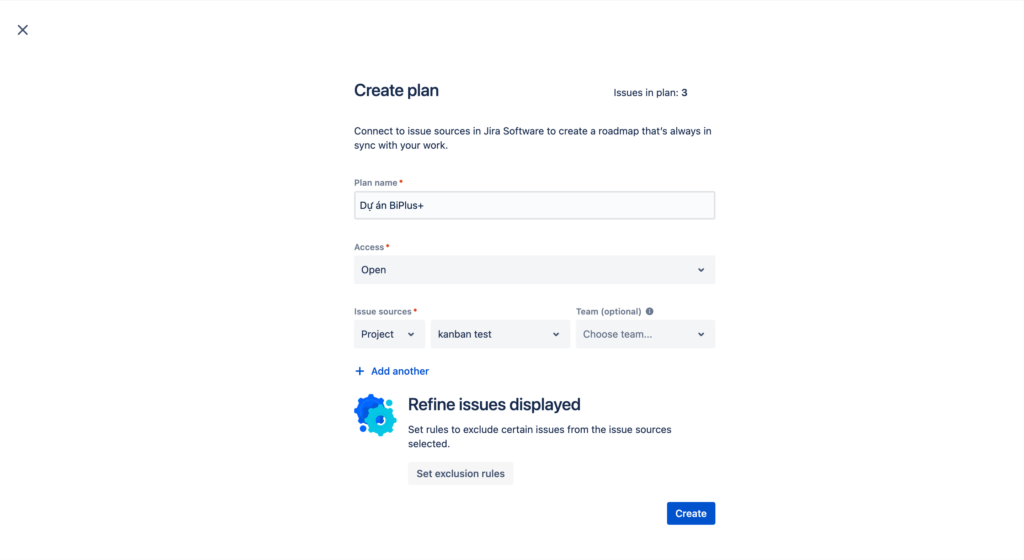
Issue Source – bạn có thể chọn kết nối plan với các board, project do công ty quản lý và/hoặc filter để điền vào plan, từ đó xác định phạm vi của plan.
Các nguồn issue của plan xác định nhiệm vụ nào sẽ đưa vào plan – và do đó trọng tâm của plan là gì. Bạn sẽ cần chọn các nguồn issue khi tạo plan, nhưng những nguồn này có thể được cập nhật khi cần.
Bạn có thể chọn thêm issue từ 3 nguồn:
Board – nghĩa là plan sẽ theo dõi khối lượng công việc đang diễn ra của nhóm và tiến độ (dù làm việc trên board scrum hay board Kanban; với board trước đây cũng có quyền truy cập vào các tính năng lập plan theo sprint).
Project – vì vậy, plan sẽ biểu đồ kết quả của một project cụ thể, chẳng hạn như một mục tiêu, sản phẩm hoặc tính năng nhất định.
Filter – cho phép bạn tập trung vào một nhóm issue được chọn chính xác.
Bằng cách đưa ra các issue cho một project, bạn có thể có được cái nhìn đầy đủ về khối lượng công việc nhất định của một nhóm – cho phép quản lý nhóm ngay từ plan.
Bạn cũng có thể chọn “Set exclusion rules” để lọc issue hiện trên plan (theo issue type, issue status, v.v). Ví dụ: bạn có thể chọn các issue đã hoàn thành trong một số ngày nhất định, bằng cách sử dụng field “Exclude any completed issues after” (mặc định là 30 ngày).
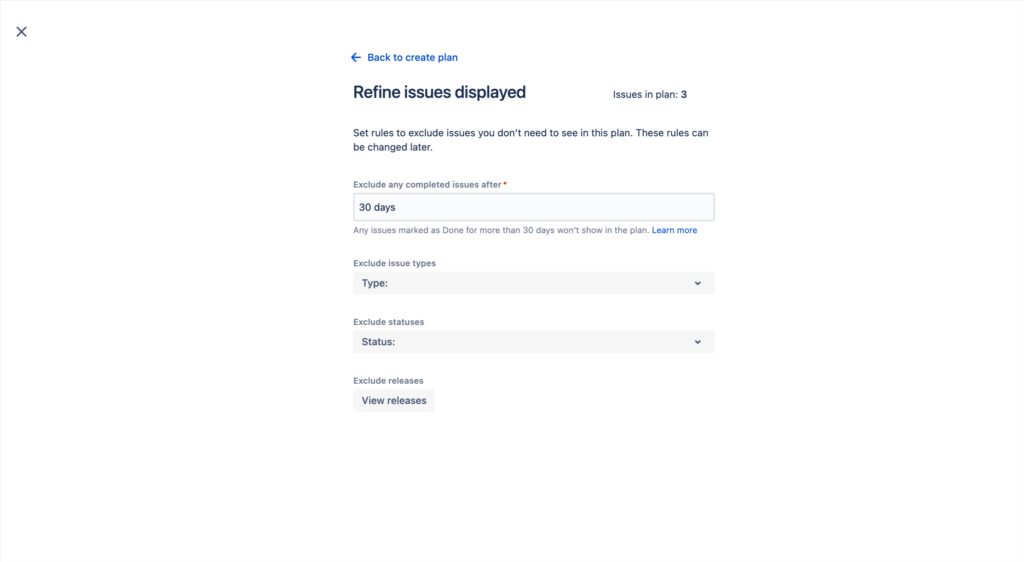
Sau khi cài đặt xong rule, ấn vào “Back to create plan” để tiếp tục. Chúng ta sẽ có giao diện Advanced Roadmap như sau:
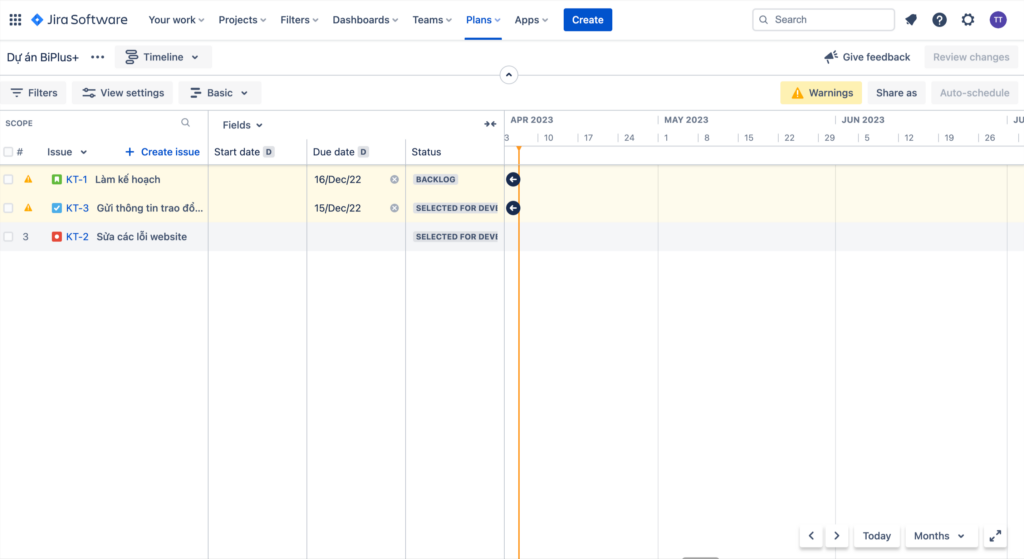
Các gói AR đi kèm với một số cấp độ quyền:
– Advanced Roadmaps administrator – có thể truy cập tất cả các gói, với quyền truy cập của admin.
– Advanced Roadmaps quản lý nhóm được chia sẻ – có thể truy cập tất cả các plan và quản lý toàn cầu.
– Người dùng Advanced Roadmaps – có thể tạo plan, xem và chỉnh sửa plan mà họ được phép.
– Advanced Roadmaps viewer – có thể xem các plan chỉ đọc khi được phép.
Để chỉnh sửa quyền plan:
Chuyển đến chế độ xem Roadmap, sau đó đến cài đặt plan (“…”), sau đó nhấp vào “Configure” và sau đó nhấp vào “Permission”. Sau đó, bạn có thể quản lý người dùng nào có thể xem và chỉnh sửa plan.
Chọn “Restricted” từ menu thả xuống để giới hạn quyền truy cập đối với những người dùng và nhóm cụ thể.
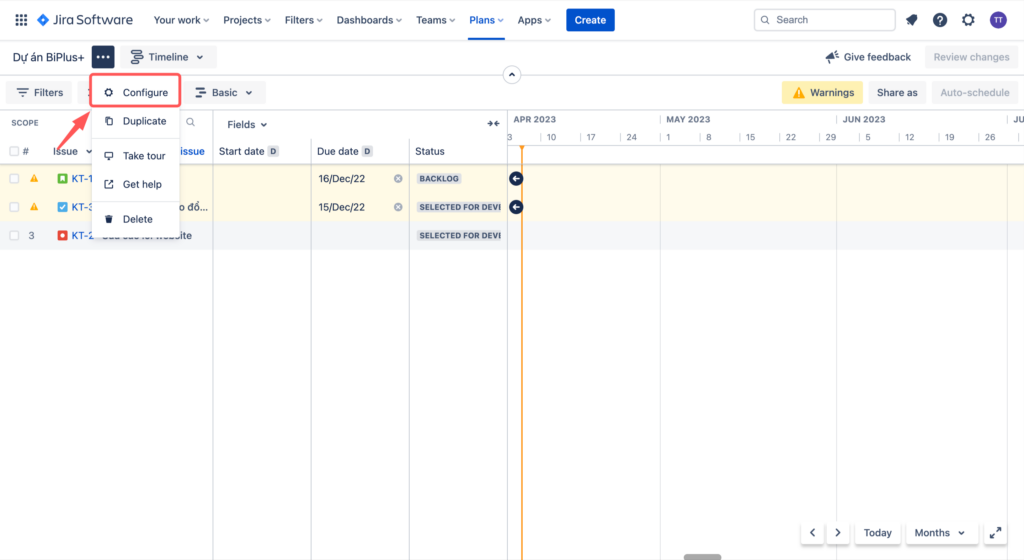
Quản lý các plan Advanced Roadmaps
Các plan có thể bao gồm các task theo phân cấp, từ subtask đến stories, issue và bug, epic và thậm chí có thể tạo các cấp độ cao hơn như cấp độ sáng kiến (initiative). Đây là phần chính tạo nên sự khác biệt của Advanced Roadmaps với Roadmap thường của Jira.
Bạn có thể đặt tên các issue cấp độ cao hơn epic tùy ý. Để thêm các issue type ở trên epic vào plan, trước tiên bạn cần tạo một issue type mới trong Jira Software:
Trước tiên, vào “Setting” có biểu tượng bánh răng ở bên phải màn hình → Chọn “Issues”
Sau đó nhấp vào “Issue type” ở cột bên trái rồi nhấp vào “Add issue type”
Đặt tên cho issue type mới của bạn và mô tả giải thích rất ngắn gọn issue đó dùng để làm gì
Sau đó, chọn xem đó là standard issue type hay sub-task (standard issue type sẽ được đặt phía trên epic, trong khi các sub-task sẽ nằm dưới cấp Story và tương đương với các sub-task khác)
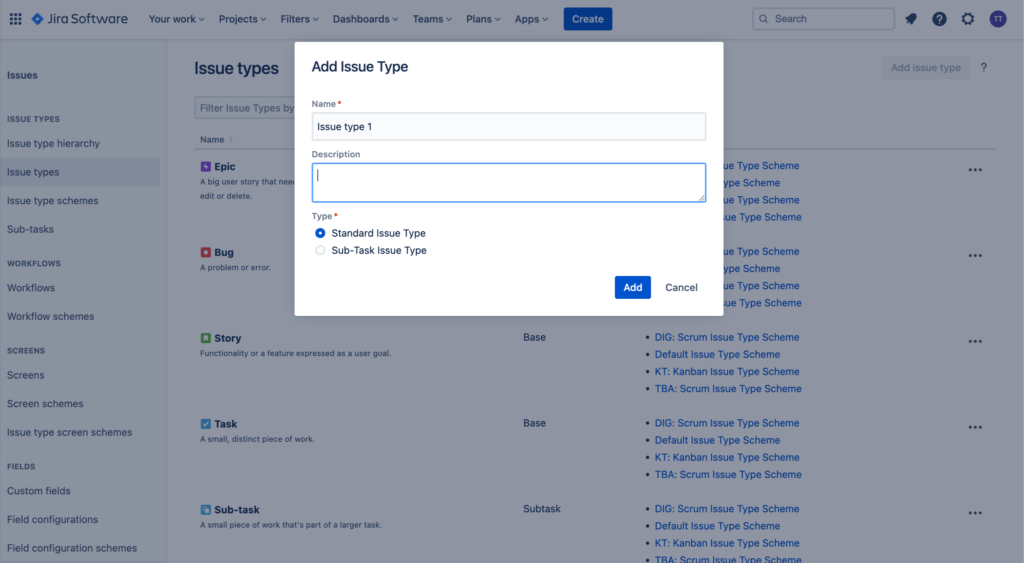
Sau đó nhấp vào “Add”
Sau đó, bạn sẽ cần thêm issue type vào plan của mình:
Chuyển đến “Setting”, rồi đến “Issues”, sau đó đến “Issue type schemes”, sau đó chọn issue type mới tạo và nhấp vào “Edit”.
Giờ đây, bạn có thể chỉnh sửa tên, mô tả, issue type mặc định và các issue type đã chọn của issue type mới của mình.
Sau đó, kéo issue type mới từ “Available Issue Types” sang “Issue Types for Current Scheme” và đặt nó vào vị trí mong muốn trong hệ thống phân cấp (ví dụ: với một sáng kiến thì sẽ nằm phía trên Epic).
Sau đó nhấp vào “Save” để lưu.
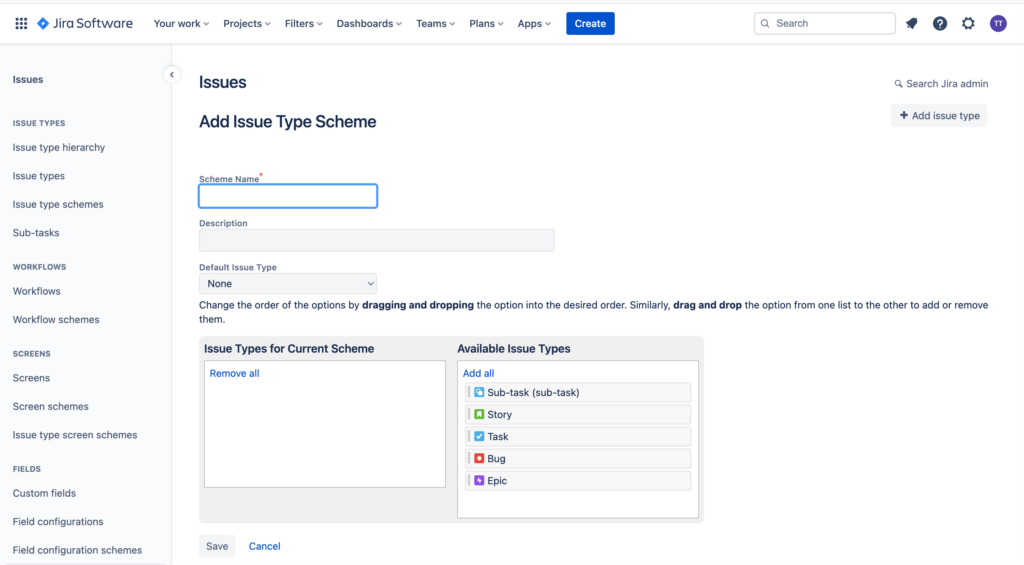
Giờ đây, bạn có thể thêm issue type mới vào plan Advanced Roadmaps:
Đầu tiên, nhấp và biểu tượng bánh răng góc phải màn hình. Chọn “Issue”. Sau đó chọn “Issue type hierarchy”.
Sau đó, vào “Plan” và nhấp vào “Filter”. Bạn sẽ thấy dòng “Hierarchy”. Dòng này cho phép bạn kết nối các issue type với hệ thống phân cấp AR, với option tên cấp ở bên trái biểu thị cấu trúc phân cấp AR và cột issue types ở bên phải biểu thị các issue type trong scheme.
Nếu cần thay đổi cấu trúc phân cấp, bạn có thể sử dụng giao diện kéo và thả để thay đổi thứ tự của các cấp phân cấp trong AR.
Sau đó, bạn có thể nhấp vào “Save”.
Sau đó, khi xem Roadmap, bạn sẽ cần điều chỉnh các filter phân cấp của mình từ menu “Filter” để thêm các cấp phân cấp mới của mình
Nếu bạn có các custom field về issue mà bạn muốn thêm vào plan:
Chuyển đến màn hình “Roadmap”, nhấp cài đặt (“…”), “sau đó chọn “Configure” -> “Custom field” – thao tác này sẽ hiển thị các trường tùy chỉnh hiện có trong plan.
Sau đó, nhấp vào “Add custom field” từ trên cùng bên phải sẽ cho phép bạn chọn từ tất cả các custom field có sẵn; sau đó chỉ cần sử dụng nút “Add fields” để chọn theo ý muốn.
Bạn có thể chỉnh sửa các nguồn issue từ chế độ xem Roadmap sau khi các plan đã được tạo bằng cách đi tới phần cài đặt của plan (“…”), sau đó nhấp vào “Configure” rồi nhấp vào “Issue sources”. Nếu sử dụng các plan để lập kế hoạch capacity, Atlassian khuyên bạn nên chọn các board làm nguồn issue.
Các Exclusion rules cũng có thể được chỉnh sửa cho các plan hiện có từ chế độ xem Roadmap. Chuyển đến cài đặt cho plan của bạn (“…”), sau đó chọn “Configure” rồi “Select exclusion rules” và bạn có thể thêm hoặc xóa rule nếu cần.
Bạn cũng có thể thêm Release tại thời điểm bạn tạo plan của mình – biểu thị thời hạn mục tiêu cho các phần công việc – hoặc bạn có thể chỉnh sửa chúng bất kỳ lúc nào bằng cách sử dụng quy tắc loại trừ hoặc tab “Releases”. Điều này bổ sung khả năng hiển thị trong plan cho các mốc hoàn thành công việc, chẳng hạn như gia tăng chương trình hoặc phát hành bản phát hành sản phẩm cho khách hàng.
Các bản phát hành có thể được đặt cho các ngày cụ thể hoặc khi tất cả các issue được giao đã được hoàn thành. AR cung cấp cho bạn tùy chọn sử dụng các bản phát hành của một project hoặc rộng hơn là nhiều project. Các bản phát hành liên project là một cách kết hợp nhiều bản phát hành của một project lại với nhau. Chúng không xuất hiện trên các issue của Jira và chỉ dành cho mục đích lập plan AR, nhưng chúng hỗ trợ quản lý và điều phối công việc giữa các nhóm, góp phần vào các mục tiêu lớn hơn của tổ chức.
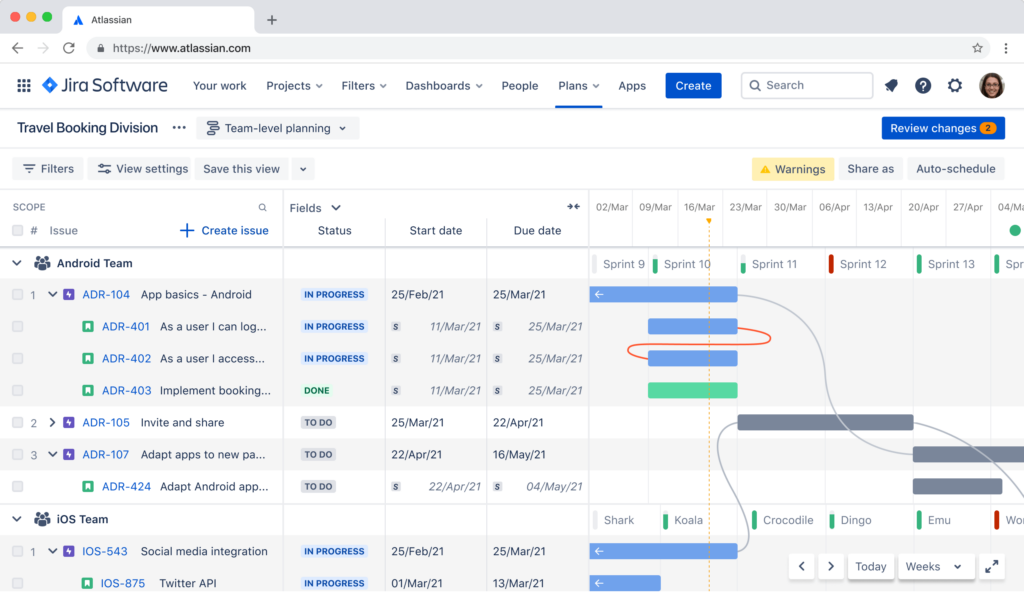
Để xem các bản phát hành được gán cho gói của bạn, hãy chuyển đến chế độ xem “Releases” bằng menu của gói (“…”). Từ trang này, bạn có thể tìm kiếm các bản phát hành hoặc filter bằng cách sử dụng các trạng thái đang theo dõi/không theo dõi và đã phát hành/chưa phát hành. Tất nhiên, các bản phát hành bị loại trừ hoặc được lưu trữ sẽ không xuất hiện. Các bản phát hành đúng plan có biểu tượng màu xanh lá cây, trong khi các bản phát hành không theo plan (với các sprint kết thúc sau khi phát hành) được đánh dấu màu đỏ.
Để tạo một bản phát hành:
Chuyển đến “Releases” trên menu thả xuống, sau đó, đối với bản phát hành dành cho một project, hãy nhấp vào “Create releases” trên project có liên quan, thêm tên, mô tả, Ngày bắt đầu và Ngày phát hành, sau đó nhấp vào “Create”.
Đối với multi-project release, nhấp vào “Create cross-project release” trên màn hình Release, sau đó đặt tên cho bản release, chọn release để thêm và nhấp vào “Add release” rồi nhấp vào “Create”.
Để chỉnh sửa một bản release trong plan của bạn, từ trang Releases, hãy nhấp vào cài đặt (“…”), sau đó nhấp vào “Edit” trên bản phát hành có liên quan. Sau đó, bạn có thể cập nhật thông tin chi tiết của bản phát hành và nhấp vào “Save”.
AR cũng cho phép lập capacity planning cho các nhóm, cho phép bạn đo lường năng lực chi tiết. Các nhóm sử dụng board scrum có thể sử dụng các story point để đo lường capacity và có quyền truy cập vào tính năng sprint planning (cho phép công việc được gắn với các sprint, ngày phát hành và các mốc quan trọng cụ thể). Điều này nổi bật khi khối lượng công việc đã được phân bổ vượt quá capacity của nhóm.
Để kích hoạt tính năng capacity planning (lưu ý các điều kiện cần có:
– Sprint đã được thiết lập trong scrum backlog.
– Board được đặt làm nguồn issue.
– Các nhóm liên quan được liên kết với nguồn phát sinh issue.
– Ít nhất một issue được chỉ định cho Sprint hoặc nhóm.
Chuyển đến “View settings” trong plan và chọn xem theo Team hoặc Sprint.
Sau đó tích vào “Show capacity on timeline”.
Sau đó, AR sẽ theo dõi khối lượng công việc được giao trong plan, so sánh các giá trị ước tính với năng lực của (các) nhóm của bạn.
Các tab ở đầu dòng thời gian plan của bạn minh họa các lần sprint, với một thanh dọc biểu thị capacity. Khi bạn thêm issue, thanh sẽ có màu xanh lá cây tăng dần. Nếu số lượng issue được thêm vào vượt quá capacity thì thanh này sẽ chuyển sang màu đỏ.
AR cho phép thể hiện các dependencies vào plan, sử dụng huy hiệu, dòng và cột để hiển thị mối liên hệ giữa các issue, chẳng hạn như blockers và trường hợp dự phòng. Nắm vững các mối quan hệ này cho phép nhóm lập plan trước tốt hơn, ưu tiên công việc và thay đổi kế hoạhc lại trong trường hợp bị gián đoạn. AR làm nổi bật khi các yếu tố phụ thuộc bị phá vỡ, cung cấp lời nhắc trực quan ngay lập tức rằng các issue cần được giải quyết.
“Dependencies report tab” bổ sung thêm điều này bằng cách chỉ ra các issue liên quan đến nhau trong plan. Bạn có thể xem từ menu thả xuống xuất hiện bên cạnh tên của plan.
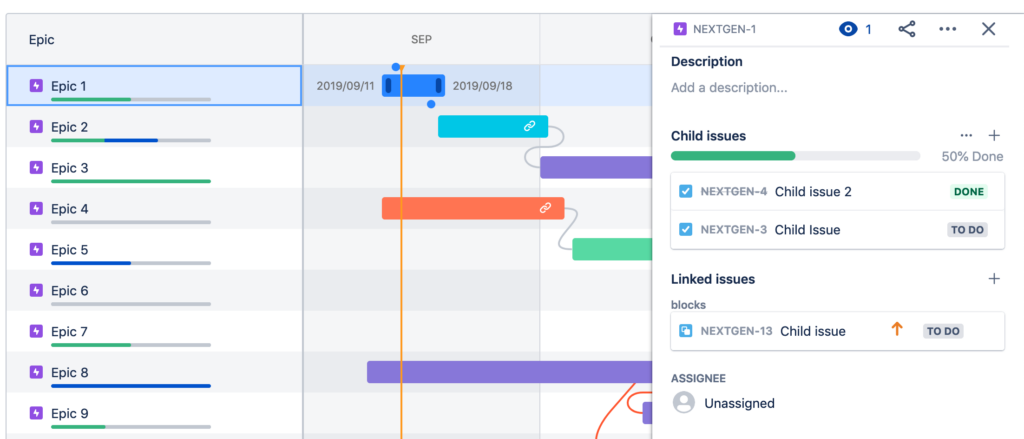
Để thêm các dependencies vào plan của bạn, bạn sẽ cần thiết lập các liên kết tùy chỉnh trong phiên bản Jira của mình. Để làm điều này:
Chuyển đến Jira Software admin panel thông qua nút “Setting” và sau đó chuyển đến “Issues”.
Từ “Issue features” chuyển đến “Issue linking” và đảm bảo liên kết issue được “ON”; nếu không, sau đó nhấp vào “Activate”.
Để tạo một loại liên kết mới, hãy chuyển đến “Add New Link Type” và đặt tên và mô tả cho nó rồi nhấp vào “Add”
Ngoài ra, bạn cũng có thể chỉnh sửa các liên kết issue hiện có bằng cách nhấp vào “Edit” (với các trường bao gồm “Name”, “Outward description” và “Inward description”); sau khi hoàn thành, nhấn “Update”.
Với loại liên kết mới được thiết lập, giờ đây bạn có thể thêm nó vào plan của mình:
Chuyển đến admin panel, sau đó đến “Products” rồi đến “Advanced Roadmaps dependencies”.
Sau đó bạn có thể thêm loại liên kết issue; bạn cũng có thể xóa các loại liên kết bằng nút “x” hoặc đảo chiều dependencies bằng nút “Swap”; và sau đó, khi hoàn tất, hãy nhấp vào “Save”.
Từ trang “Configure” của Roadmap, bạn cũng có thể thay đổi xem các dependencies:
Để thêm một dependency mới vào plan của bạn:
Từ thanh lịch trình, hãy nhấp vào biểu tượng huy hiệu của issue.
Sau đó nhấp vào “+ Add dependency”, xác định mối quan hệ bằng cách sử dụng menu “blocked/is blocked” và nhấp để hoàn tất.
Bạn cũng có thể sử dụng giao diện kéo và thả trên dòng thời gian để thêm dependency: chỉ cần nhấp vào biểu tượng huy hiệu dependency của issue rồi kéo biểu tượng này vào thanh lịch trình cho issue mà bạn muốn kết nối với nó. Nhả chuột sau đó sẽ tạo ra dependency.
Tính năng Scenarios cung cấp một sandbox để lên plan cho nhiều lộ trình đạt được các mốc quan trọng và/hoặc hoàn thành project mà không ảnh hưởng hoặc chỉnh sửa dữ liệu trong phiên bản. Điều này cho phép bạn chuẩn bị cho mọi tình huống.
Để bật hoặc tắt các Scenarios:
Chuyển đến chế độ xem Roadmap, sau đó đến cài đặt plan (“…”), rồi đến “Configure”
Sau đó chọn “Scenarios” trên menu và nhấp vào “Enable scenarios”.
Để tắt chúng, hãy nhấp vào “Disable scenarios”; trên danh sách thả xuống, sau đó chọn scenarios có liên quan sẽ được lưu trong plan và nhấp vào “Disable”.
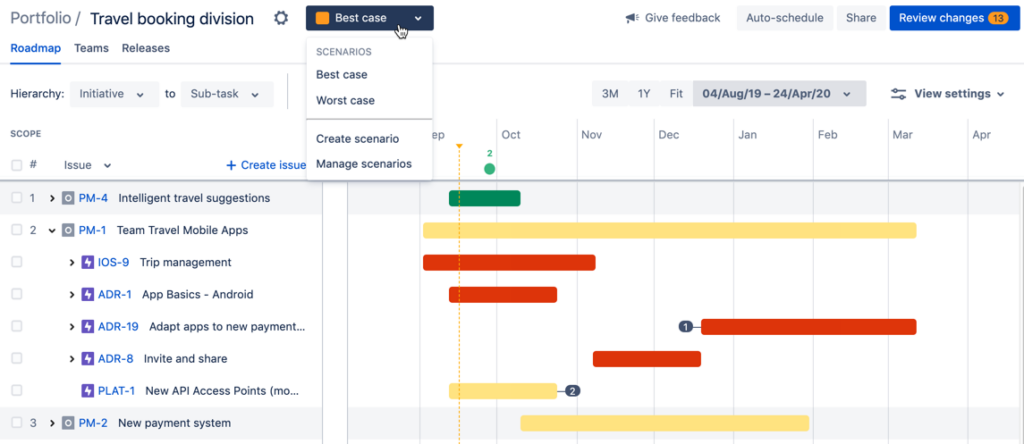
Để tạo một kịch bản mới từ Roadmap:
Nhấp vào “Create scenario” trên menu Scenario, đặt tên cho scenario và chọn màu (sau đó màu này sẽ được sử dụng để đánh dấu những thay đổi bạn thực hiện cho scenario)
Sau đó chọn xem bạn muốn tạo một scenario mới hay bạn muốn sao chép các chi tiết của một scenario hiện có và nhấp vào “Create”.
Để thay đổi kịch bản, hãy chuyển đến menu Scenario, sau đó chọn “Manage scenarios”. Từ đây, bạn có thể thay đổi tên scenarios và màu được chỉ định và bạn có thể xóa chúng.
Bạn cũng có thể sử dụng Saved Views để có thể nhanh chóng truy cập các chế độ xem cụ thể về plan của mình và thông tin chứa trong đó. Khi xử lý các project quy mô lớn, điều này đặc biệt hữu ích vì nó cho phép bạn dễ dàng chuyển đến thông tin phù hợp với các bên liên quan hoặc đối tượng nhất định. Để truy cập những thứ này:
Chuyển đến menu “Setting”, sau đó “Configure” và sau đó nhấp vào “Saved views” trong thanh bên.
Hoặc chuyển đến menu “Views” và nhấp vào “Manage views”.
Mẹo để cải thiện hiệu suất của các plan Advanced Roadmaps
Trong một số trường hợp đặc biệt, bạn có thể thấy rằng các plan AR bị chậm lại. Nếu điều này đang xảy ra thì bạn có thể:
– Giảm nguồn issue đầu vào – lý tưởng là không quá bốn nguồn.
– Giảm số lượng issue mà plan đang chứa – với giới hạn mềm ở khoảng 5.000 issue.
– Bỏ các issue khỏi các bản phát hành cũ – điều này có thể được thực hiện bằng cách sử dụng exclusion rules, để loại bỏ các issue cũ không còn sử dụng.
– Xóa các sprint cũ – loại trừ các issue đã hoàn thành hoặc xóa các sprint cũ khỏi board cũng sẽ giúp tăng tốc plan.
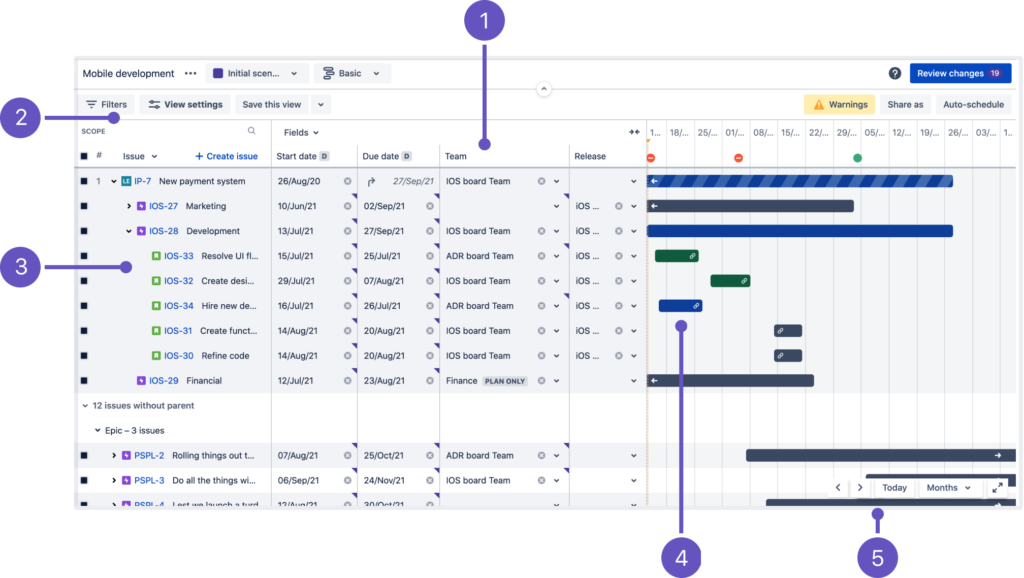
Kết luận
Hướng dẫn đã cung cấp cho các bạn các thông tin chi tiết về sử dụng Advanced Roadmaps. Nhìn chung, AR cung cấp một công cụ mạnh mẽ để các nhóm có được góc nhìn tốt hơn về bức tranh toàn cảnh, trong các bối cảnh và lập plan trước, giữa các nhóm, phòng ban và sáng kiến.